
GoogleフォームとIFTTTでツールを自作してみた
業務の抜け・漏れをなくしたい!
私がブログを始めて、もうすぐ2年になる。
ブログの勉強を進めていくうちに、記事作成のプロセスが多くなり、複雑化してきた。
そんな中で、投稿した後に特定のプロセスが抜けていることに気づくことも増えた。
そこで、私は、命令されるままに記事をかけるツールはないだろうかと思い、ツールを探してみた。
質問や指示を受けながら(いわゆる自問自答をしながら)、文章が書けるツールだ。
……残念ながら、少なくともMacやiPhoneでは、そのようなツールは存在しなかった。
このまま、効率化できないまま諦めるのか?
いや、そんなことはできない。
ないのなら、作ってしまおう!
どこから作るのか
ここで私が思いついたのは、既存の質問ツールを応用すること。
私が持っているカードの中で切れそうなものは、Googleフォームだった。
Googleフォームとは
Googleフォームは、プログラムの知識がない人でも簡単にアンケートフォームやウェブテストを作ることができるツールだ。
大学時代、授業で使っていたので、馴染みがあった。
それに、現在はブログの問い合わせフォームとして使っている。
このツールのすごいところは、GoogleドライブのGoogleスプレッドシート(Excelみたいなやつ)に回答を自動で打ち出せること*1。
このブログの問い合わせフォームの場合は、スプレッドシートが編集された際の通知機能を使って、即刻、私に通知が入るようになっている。
これを土台に、自問自答ツールを作ってみようと思った。
ここで問題発生
ここで、ひとつ大きな問題が発生した。
Googleフォームに入力したものを1つの文章にしづらいという問題だ。
同様の思考を持っている人のブログなどを参照すると、プログラミングでGoogleサイト(ホームページ作成ツール)に出力するというような話もあった。
私はプログラマーではないので、そんなことはとてもできない。
かといって、書いたものをコピペしていくのも面倒。
他によい方法はないだろうか?
救世主IFTTT
そこで私が思いついたのは、GoogleスプレッドシートをIFTTTで別のアプリに連携することだ。
IFTTTとGoogleフォトの連携が便利すぎて もう通知が止まらないっ! - 気持ちのサンドバッグ
IFTTTとは
他の記事で説明しているので、ここでは簡潔に説明する。
IFTTT(イフト)は、あるアプリが動いたときに、別のアプリを動かすという連携ツールだ。
ユーザーは、つなぐアプリを選択して簡単な設定をするだけなので、プログラマーじゃなくても使える。
IFTTTで使えるアプリは限られている*2が、GoogleスプレッドシートやGoogleドキュメント、Evernoteなども含まれている。
そこで、今回は、「Googleスプレッドシートに新しい列が追加されたら、それをEvernoteに出力する」というアプレット(命令)を作る。
アプレットの作り方
IFTTTの合言葉は"If This Then That"。
Thisには、「スプレッドシートに新しい列が追加(New row added to spreadsheet)」を入れる。
このとき、ファイルの場所を聞かれるので、フォームと連携して作ったスプレッドシートのURL*3を貼り付ける。
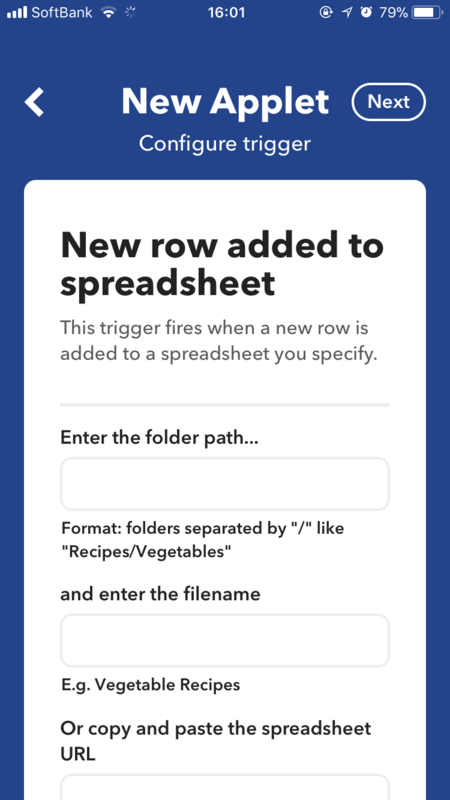
ThatにはEvernoteの「ノートを作る(Create a note)」を入れる*4。
Connectを押すと、Evernoteのログイン画面が開き、ログインすれば連携完了。
TitleやBodyについては、いじらないことが原則。何もせずにNextへ。
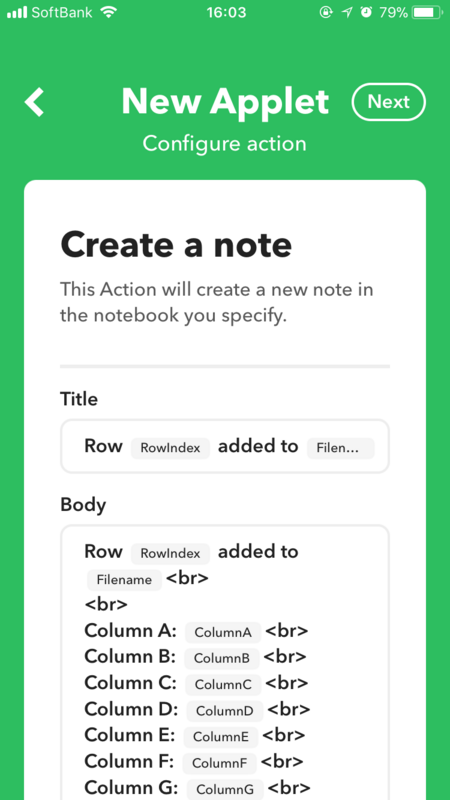
わかる人はプリセットの書式の順番を入れ替えたり、自分で書き直してもよい。
そうすれば、人によってはコピペするだけで文章が完成する。
それ以外の人は、いじると消えてしまうので注意。(文章に自動で変換してくれるだけでも、十分心強い。)
このアプレットを作成することで、Googleフォームが入力されれば自動でEvernoteに出力される。
ただし、IFTTTが動く条件は新しい列ができたとき。
したがって、既存の列を更新しても、IFTTTは動かない。
作った文書を直す場合はフォームやスプレッドシートからではなく、Evernoteを直接編集のこと。
あと、改行も消えるので注意。
Googleフォームを作る上でのポイント
質問は9個まで
文書の修正以外で注意すべき点は、スプレッドシートからEvernoteに出力できる列が9個しかないことだ。
つまり、質問は9問までしか受け付けられない。
Thatの設定には、出力されるノートの書式を書く欄があるが、そこで使えるのがJ列までという制限がある。
質問は文書の形式に沿って
次に、質問の内容については、文書のルールに沿った自問自答が望ましい。
例えば、レポートを書きたい人であれば、「主張はなんですか?』「根拠を2つ挙げてください」などの質問が考えられる。
ブログであれば、「クリック率が高いキーワードはなんですか?」などだろう。
文章に書けることと選択肢から選べることであれば、なんでも自問自答できるので、好きなことを質問しよう。
回答の仕方
最後に、回答の仕方について説明しなければならない。
というのも、フォーム作成者からは編集画面しか見えない。
しかし、目のボタン(プレビュー)を押すことで、作成者も回答できる。
これで、文書が自問自答で書けるようになった。最後に送信を押せば、Evernoteに文書が作られる。
以上、私が自問自答ツールを作った方法を簡単に説明した。
管理者がいなくても抜けをなくせる
学生のレポートや個人事業主の文書作成では、どうしても管理者が不在になってしまい、抜けが出てしまう。
今回紹介したような方法で、作業や業務の質を高め、効率化してもらえればと思う。
合わせて、ツールを使う中で、ツール自体の抜け・漏れに気づくかもしれない。
そうした部分は柔軟に修正していってもらいたい。
面倒くさいからそのままというのが一番、抜け・漏れを生む。
(2018/1/27 タイトルと大見出しを変えた。
変更前は「GoogleフォームとIFTTTを使って自問自答しながら文書を作成する方法」「Googleフォームの出力にはIFTTTが便利」)